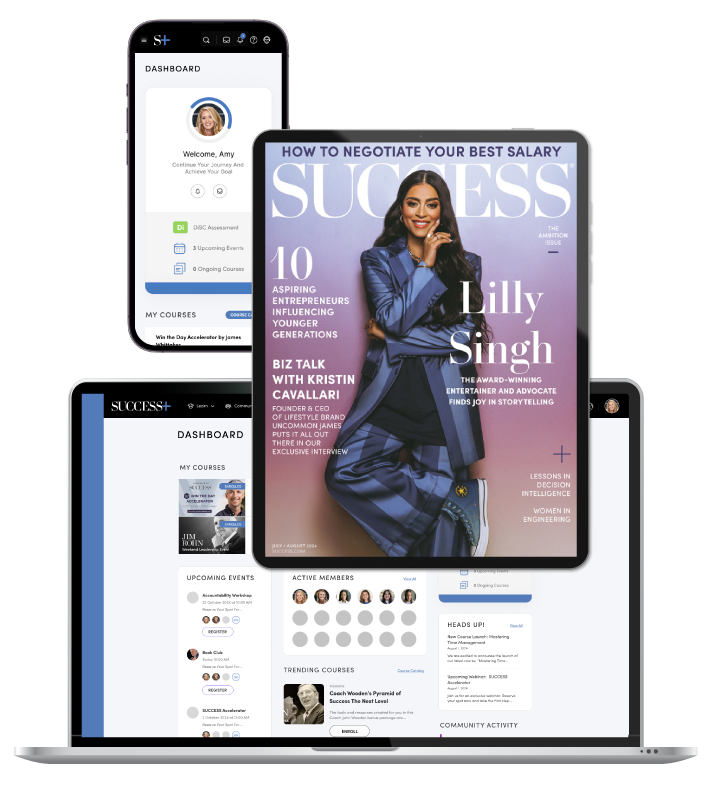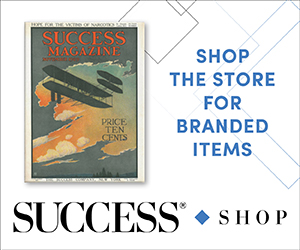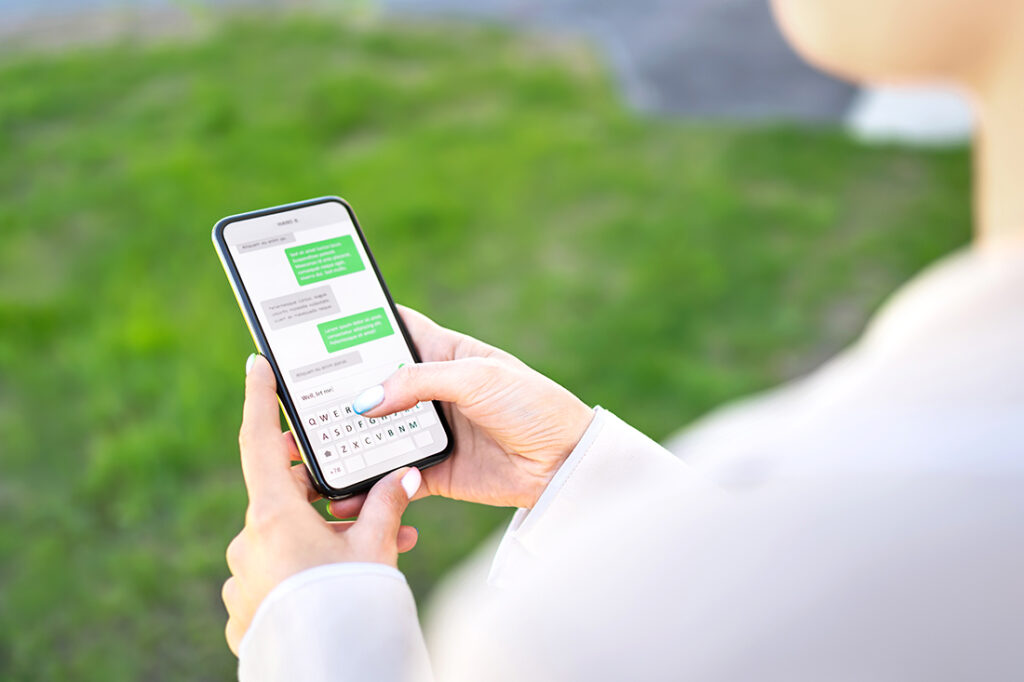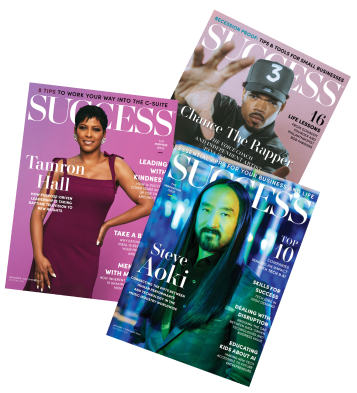After Hurricane Helene and with the landfall of Hurricane Milton, there’s no denying that the country’s telecommunications infrastructure is under strain. Traditional networks may be overloaded or knocked out entirely due to the cataclysm, making it difficult to carry out remote messaging. Fortunately, satellite messaging offers a vital alternative, allowing people to send out distress signals, updates and other important communications directly via the nearest satellite.
In anticipation of the potential power outages and cellular service disruptions in the aftermath of natural disasters or emergencies, it is important to equip yourself with knowledge on how to use and take advantage of satellite messaging to connect to 911 for survival or make direct smartphone calls to your friends and loved ones for help or reconnection. Whether you are using an iPhone or an Android device, satellite messaging should be readily accessible, as it can provide a lifeline in times of need.
How to send text messages via satellite on iPhone
Apple first introduced satellite messaging capability to its smartphones with the release of iPhone 14 in 2022. The emergency SOS via satellite feature was originally designed to help users contact 911 and other emergency services without the need for a cellular or Wi-Fi connection.
Apple has since updated this feature following the release of its iOS 18 operating system in September. It now integrates with iMessage, enabling users to send text messages to their emergency contacts and family members via satellite. However, this would only work when all parties involved are using iPhone 14 and 15 and the latest model, the iPhone 16, that are running on the latest Apple mobile OS.
Setting up the feature on any of the latest iPhones is easy. The smartphones come with a Connection Assistant that provides detailed instructions on how to connect to the nearest satellite, if iOS 18 is installed. But first, you need to enable this feature by following these steps:
- Open Settings
- Head to Apps and locate Messages
- Find iMessage and switch it on
- Back to the Messages submenu, look for Satellite Connection Demo
- Tap the demo option to connect to a satellite
Note that you must be outside and in an open area with a clear view of the sky before connecting to a satellite. Once done, you may now send an iMessage to friends and family, provided you all have upgraded to iOS 18. If not, the message will default to SMS.
To use satellite messaging, continue with the following steps:
- Launch Messages app
- A satellite prompt should automatically pop up in the absence of a cellular or Wi-Fi connection
- Click on “Use Messages via Satellite”
- Follow instructions to connect to a satellite
- Type the message and click Send
To use Emergency SOS on an iPhone and contact 911, there’s no prior setup required. Just follow these steps:
- Dial 911
- Tap “Emergency Text via Satellite” after the call fails
- Alternatively, you can head to the Messages app
- Click on “Emergency Services” after texting 911 or SOS
- Tap “Report Emergency” and answer questions about your situation
- Select the option to notify emergency contacts about your location and the nature of your emergency
How to share your location via satellite on iPhone
In the event of a natural disaster or other calamity, knowing how to share your location is just as important as sending a text message. You can share your location via satellite using the Find My app, but you will need to set it up in advance. You need to already be sharing your location with friends and family in the Find My app, or you won’t be able to share your location with them via satellite. This will also require an iPhone 14 or newer running iOS 16.1 or later.
- Go to the Find My app on your iPhone and turn on Share My Location
- When you are not connected to cell or Wi-Fi service, open the Find My app.
- Go outside if it’s safe to do so, because you need to be outdoors to connect to a satellite
- Tap “Me” at the bottom of the screen
- Tap “Send My Location” and follow the onscreen instructions; you can send your location once every 15 minutes.
How to send text messages via satellite on Android phones
Google has said its satellite messaging feature is only currently available on the Pixel 9 devices, including the Pixel 9, Pixel 9 Pro, Pixel 9 Pro XL and Pixel 9 Pro Fold. However, it’s possible that the next update to the Android operating system will make satellite messaging more widely available. For now, to use satellite messaging on these Pixel 9 devices, just follow these steps:
- Make Google Messages your default messaging app
- Dial 911 and a Satellite SOS option should show up when there’s no connection to Wi-Fi or any cell service
- Click “Start” after choosing the “Use Satellite SOS” option
- Fill out the emergency questionnaire
- Select the option to notify emergency contacts
- Follow the next steps that will help you connect to a satellite
- Wait for a response from the emergency service provider
Photo by Tero Vesalainen/Shutterstock.com